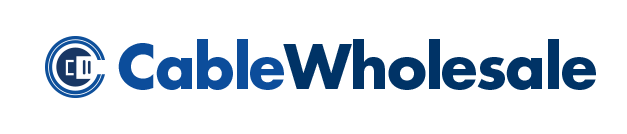Having additional storage space on your computer dramatically increases its efficiency and functionality. Whether you’re looking to back up essential files or you need more room for your growing media content collection, connecting an external hard drive is a straightforward and practical solution. Learn how to connect a hard drive to your computer to ensure your additional storage runs smoothly.
The Importance of Hard Drive Connectivity
Hard drive connectivity is critical for several reasons. Efficient data transfer between your computer and the hard drive is only possible through a proper connection. A solid connection ensures that your computer can readily access saved files whenever needed.
Secure connectivity is vital for data backup processes, as it offers a protective layer against potential data loss due to system failures or malware attacks. A well-connected hard drive provides an easy and convenient way to expand your computer’s storage capacity, enhancing its performance and lifespan.
Understanding Hard Drives
Hard drives come in two main types: solid state drives (SSDs) and hard disk drives (HDDs). Both can hold your computer’s data, but they do so in different ways.
HDDs are an older type, and they use spinning disks or platters along with read/write heads to handle information. Alternatively, SSDs employ flash memory and have no moving parts.
Choosing between the two will depend on your specific needs and budget. Regardless of the type, connecting a hard drive to your computer ensures you enjoy enhanced storage capabilities and improved computer performance.
The Spectrum of Hard Drives
The spectrum of hard drives available on the market is vast, with each option benefiting your computing needs differently. At one end of the spectrum are high-capacity HDDs, which provide ample storage space at a relatively affordable price. These are ideal for users who need to store large volumes of data, such as photographers, video editors, or businesses with extensive data archives.
At the other end are high-performance SSDs. These drives offer incredible speed and exceptional durability, making them suitable for gamers, professional graphic designers, or users who prioritize speed and performance over cost.
In between these options are the hybrid drives, which combine the speed of an SSD with the storage capacity of an HDD. Understanding this broad spectrum is key to selecting the right hard drive for your needs, ensuring you achieve the ideal balance of cost, performance, and storage capacity.
What To Consider When Selecting a Hard Drive
Choosing the right hard drive is a matter of increasing storage capacity, ensuring compatibility, understanding your performance needs, and considering the drive’s reliability.
Consider your computer’s hardware, including its connectors and ports. Most modern external hard drives use USB 3.0 connections or have Thunderbolt ports. Meanwhile, certain computer models may include ports for SCSI connectors, so ensuring your computer can accommodate the hard drive you choose is essential.
Understanding your usage patterns can also help guide your decision. An SSD may be the best choice if your primary need is fast boot time and quick file access. But if you’re looking for a cost-effective solution for storing large volumes of data, an HDD will likely fit the bill.
Equipment for Hard Drive Installation
Before you begin the hard drive installation process, it is crucial to make sure you have the necessary equipment. A USB cable is needed to connect an external hard drive to your computer. Some hard drives may come with the appropriate USB cable; otherwise, you must purchase one separately.
If your hard drive requires a power source, ensure you have the correct power adapter. Maintaining a clean, well-lit, static-free workspace is also important to prevent any damage to the computer or the hard drive during installation.
Precautions To Take Before Installing a Hard Drive
When installing a new hard drive, you must take several precautions to ensure the success of the operation and the protection of your data. Back up all crucial files and data from your computer to an independent storage medium—this secures your information against any unforeseen issues or data loss during the installation. Follow hardware best practices by powering down and unplugging your computer before connecting the hard drive to protect yourself and your computer from potential electrical hazards. Additionally, avoid static discharge with an anti-static wristband attached to an unpainted metal surface; by doing so, you’ll avoid damaging computer components and reduce potential danger. Handle the hard drive carefully, holding it by the sides and avoiding contact with the circuit board to prevent physical damage.
Connecting an Internal Hard Drive
If you are using an internal hard drive, begin the installation by locating the bay in your computer that will house the hard drive. Once found, follow these steps for installation:
- Securely attach the hard drive to the bay, ensuring all screws are firmly in place.
- Connect the power cable from your power supply unit to your hard drive.
- Connect the data cable from your computer’s motherboard to your hard drive. Make sure both cables are secure, as loose connections can cause issues.
- After establishing all connections, restart your computer. Your operating system should automatically detect and initialize your new hard drive.
These steps will help you bolster your device’s storage capacity to enjoy a smoother, more efficient computing experience. For replacement, disconnect all cables, unscrew the hard drive, and repeat the steps with the new device.
Connecting an External Hard Drive
Connecting an external hard drive is simpler and more efficient than installing an internal hard drive. Follow these steps for a reliable connection:
- Unbox the hard drive and locate the USB cable.
- Connect the smaller end of this cable to the hard drive.
- Connect the larger end to a USB port on your computer.
- If your hard drive has a power switch, turn it on.
Once you have made these connections, your computer should automatically recognize the new hard drive. A notification will likely appear on your screen indicating the installation of the hard drive.
After this initial setup, you may access the hard drive through your computer’s file explorer. With your external hard drive connected, you can store a wide range of files, enhance your computer’s performance, and secure your data with additional backup options.
Troubleshooting Common Hard Drive Connection Issues
Whenever you perform installations pertaining to technology, it’s essential to know how to troubleshoot problems. It’s common to encounter issues when connecting a hard drive to your computer, but most of these problems are easy to solve.
If your computer fails to recognize the hard drive, double-check the USB or SATA connections to ensure they’re secure, and consider trying a different port. If the hard drive isn’t showing up in your file explorer, it may need formatting or assigning to a drive letter via your computer’s Disk Management tool. Slow data transfer rates might indicate a problem with your hard drive’s drivers; consider updating them via the manufacturer’s website.
Tips for Hard Drive Maintenance
Regularly backing up your data is a fundamental safeguard against potential data loss. Run periodic disk checks to help identify and rectify errors that might impair your hard drive’s functioning.
Regularly defragmenting your HDD optimizes its performance, but remember, this does not apply to SSDs, as it can cause undue wear and tear. Turning off your hard drive when not in use prevents overheating, further preserving its longevity. And protect your computer with up-to-date antivirus software to shield your hard drive from potential malware threats.
Connecting and maintaining a hard drive effectively enhances your computer’s storage capacity, performance, and lifespan. Use this guide to ensure secure connectivity and safeguard your valuable data.