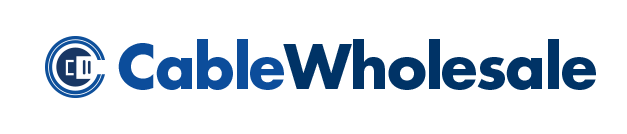When you’re accessing entertainment choices or attempting to get work done on your computer, you want to be sure you’re seeing the best picture possible. While dealing with VGA, a few strategies can help you get the most out of your experience. Continue reading to discover essential tips for configuring a monitor in VGA mode, along with other helpful advice.
A Brief History of VGA Connections
The term VGA is shorthand for Video Graphics Adapter or Video Graphics Array. IBM released the VGA video connection port in 1987 as a video standard for PC desktops and helped revolutionize video capabilities.
The initial VGA chipset, or graphics card, had the ground-breaking ability to display up to 16 colors at a screen resolution of 640×480 pixels with a color depth of 4 bits per pixel at the time. VGA could show up to 256 colors at a reduced resolution of 320×200 pixels. You could also render text better with VGA, especially lowercase letters below the display line, like the letter “g.”
Analog signals were the standard when VGA first debuted. Manufacturers improved VGA connections with converters to facilitate analog-to-digital conversion as digital transmissions became increasingly popular.
What Are Pixels?
Pixels are the smallest digital graphic or image unit that you can show on a digital display device such as a computer screen or television. As the base logical unit in digital graphics, you can use pixels to create a monitor’s video, image, text, or other visible items. You can also refer to pixels as picture elements (pix = picture, el = element).
What Is VGA Used for Today
You may find the VGA port on many different devices. While it is considered an older connection, you’re still bound to come across them on electronic equipment such as desktops and laptops. It’s always a good idea to familiarize yourself with these components when you need them.
VGA Cables
A VGA cable is an instrument that enables you to transfer video signals. It does this by serving as a bridge between the computer and the monitor or the computer and the television screen. Both male and female connectors are available for video graphic cables, and it is primarily an electrical connection with three rows of 15 pins.
What These Cables Can Do
VGA cable connections transmit analog video signals between various compatible devices. The cables typically accept an analog RGB signal from a device (the same type of video signal that a computer produces), and VGA supports both conventional and high-definition resolutions.
These connections don’t convey audio signals; you will need to use a separate audio link to hear sounds. Since many computers include the standard 15-pin D-Sub connector, you can transport a computer picture to your TV screen using VGA male-to-male adapters.
How To Optimize VGA Connections
When connecting a laptop or desktop to a television, setting your computer’s output video resolution to fit the TV’s native resolution is the ideal way to get a crisp digital image on your TV screen. When you skip this, the image can seem stretched or blurred. Additionally, if the computer’s output resolution doesn’t match the TV’s resolution, you may not even be able to fill the entire TV screen with a crisp and clear picture.
If you’re using a laptop, you’ll have to hit a sequence of keystrokes to transmit the image to the TV, such as function + F7. The exact combination will differ depending on your particular device, so you’ll have to do some research or look through your manual.
Can VGA Work With HDMI
VGA and HDMI employ distinct signal types and connections; therefore, they won’t function together even though they both handle video transmissions. HDMI is a digital interface, while VGA utilizes an analog video signal. If you obtain a suitable converter or adapter, you can enable these connection types to function together when needed; however, there are certain limits on what you can communicate.
What To Do When You Need VGA To HDMI
Displaying computer visuals to your television is more challenging when your computer has a VGA port, but your TV does not have a VGA connection. Contemporary televisions often have multiple HDMI inputs, but not necessarily VGA.
In these circumstances, you’ll need to buy the correct adapter to convert the analog VGA signal to the digital HDMI stream. Conversely, HDMI to VGA adapters can also work in reverse situations, but you may run into some limitation issues.
What Is VGA Mode
Sometimes, you may have to reboot your computer in VGA Mode when Windows cannot load due to video card difficulties, which is typically the consequence of an inaccurate or outdated driver. This Windows mode goes back to the original resolution of 640 x 480 pixels that was groundbreaking almost forty years ago. When you’re in this mode, it allows you to troubleshoot computer problems, including video card issues. Only the most basic video drivers will load when you activate VGA Mode.
Usually, you may access VGA mode by pressing F8 for 7-10 seconds after the POST screen appears on the computer’s startup screen. Once the Windows Advanced Options menu appears, you’ll scroll using your directional keys until you’ve highlighted the Enable VGA Mode option.
How To Configure the Monitor in VGA Mode
You must make sure you’re in administrator mode or using an account that has administrator privileges before proceeding. Then, you’ll enter into VGA mode and go into your control panel from the start menu. Once there, you’ll double-click the Appearance and Themes icon, then double-click the Display icon in the Appearance and Themes box.
Next, you’ll select the Settings tab from the Display Properties Window and find the advanced button. Then, you’ll tap the monitor tab from the Monitor and Graphics Adapter Properties window. From here, you’ll find the Properties button, then click the Drivers tab.
After that, you’ll select the Update Drivers button and then navigate Select Install from a list or a specified location in the Hardware Update Wizard box. Click Next, then look under “Please choose your search and installation options” to find “Don’t search, I will choose the driver to install.” Click next again.
Now, you can choose the device driver for this hardware that you wish to install, then click Install. There are two ways to create INF files; Click the Have Disk button if a monitor.INF file is present. Select the right monitor from a list when a monitor.INF file is not there. When you’re finished, you just have to restart your computer.
We hope these tips for configuring a monitor in VGA mode along with a breakdown of VGA in general help you for different devices. CableWholesale offers VGA cable adapters that are compatible with different displays and come in various lengths along with added shielding. Feel free to contact us with any questions about our many high-quality products.