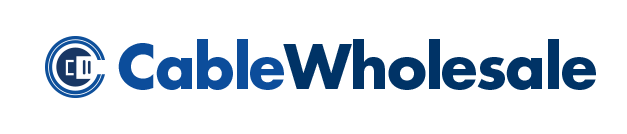The Home Network How-To
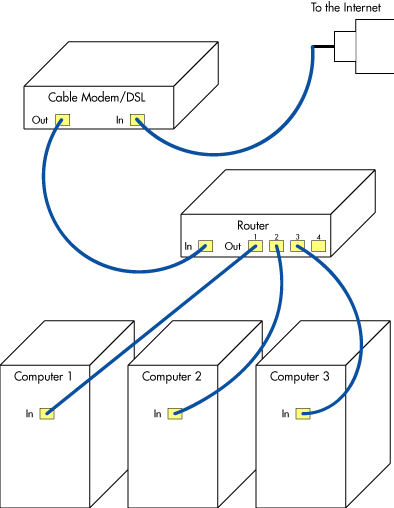
For the basic network, you will need the following in order to connect two or more computers together (see figure to left):
- A broadband internet connection (such as cable modem or DSL)
- A router
- One CAT-5E network cable for each computer
- One CAT-5E network cable for modem
- One network interface card for each computer
Note that more and more computers are offering a network card already built in, so check your computer for an Ethernet cable port before purchasing another card.
Plan Your Setup
| Next, you need to figure out how and where to run the appropriate length cables to fit your specific needs. We offer special flat Ethernet cables specifically designed for running along baseboards and the floor. This helps in keeping them out of the way and from people tripping over them. Connect one end of a network cable into the back of your DSL/cable modem and the other into the "Internet" port on the back of the router. Connect a network cable in the back of each of your computers and into separate ports in the back of the router. You now have the start of a basic network. |
 Flat Network Cable |
Note that the purpose of the network router is to allow multiple computers to
share one internet connection, without having to pay for a
multiple-connection option from the internet service provider.
Most new computers will auto-configure your router and get you connected. You
may have to configure your computer to turn on DHCP. This allows your router
to differentiate between your different computers.
Enable DHCP
If you have a Windows based computer:
Go to Start -> Programs -> Control Panel -> Network Connections.
Right click on the connection and select Properties. Select Internet Protocol
(TCP/IP) and click properties. Select Obtain IP Address Automatically and
Obtain DNS Server Address Automatically. If you are using a Windows 2000
machine you must then click Advanced and select DHCP Enabled and click OK.
You may have to reboot for the settings to take affect.
Setup Sharing
To allow for the other computers to share certain folders or printers:
If you are running Windows 2000/XP: Right click on any file folder and go to
Sharing and Security... Select Share This Folder. Click OK. The other
computers on your network can access anything you put in this folder. To
share a printer, on the PC with the printer, go to Start -> Printers and
Faxes. Right click on the printer you'd like to share and select
Sharing... Select Share this Printer. Click OK
If you have a Mac running OSX:
Go to System Preferences (on the Apple menu) and click on Sharing. Select
Personal File Sharing. The "Public" folder in your home folder will
now be shared automatically. Use the address displayed at the bottom of the
Sharing window to access this folder from other computers. Unlike Windows,
Mac OSX does not allow you to share any folder you want. To share printers,
select Printer Sharing.
Editor's note:
If you'd like to learn more about networking in general, take a look at
our previous technical articles,
Networks Untangled (Part 1)
and
Networks Untangled (Part 2).