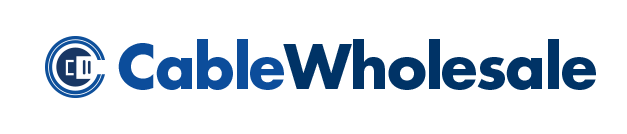Connecting Your Phone to Your TV
In this month's technical article, we will outline step-by-step instructions for mirroring your smartphone screen straight through your media player and onto your TV quickly and easily. Join us as we go in-depth to explore different types of streaming devices, and how to get them all synced up with your smartphone. We have you covered whether you have an Android, iPhone or a Windows phone. The process of screen mirroring occurs when you wirelessly create an exact replica of your smartphone or tablet's screen and transfer it straight to your TV. Before you begin, make sure that your mobile device's operating system is updated to the latest version. Here we go!

Let's begin by exploring the Roku Streaming Stick. This stick will not only allow you to stream different types of apps, but it will also mirror content directly from your smartphone. With dimensions of 0.5 x 3.3 x 0.8 inches, this streaming stick is tiny and will plug right into the HDMI port in the back of your TV. If the TV is older and does not include an HDMI port, then you would want to go with a Roku box version 1, 2, 3 or 4. Inside the streaming stick box you will receive what Roku calls a "point anywhere" RF (radio frequency) remote, and a power adapter to keep your Roku streaming stick charged. Keep in mind that the Roku streaming stick will only output to 1080P. If you desire a 4K resolution, your best bet is to upgrade to the Roku 4 box, which is the only Roku option capable of streaming 4K content.
- To begin, make sure your smartphone and Roku are running off the same wireless network. Roku model numbers 2, 3, 4 and the streaming stick will allow mirroring.
- Next enable screen mirroring on both your Android and Roku streaming stick. To do this go under settings on your Android, then select display followed by cast screen.
- Next, pull up the settings menu on your Roku. Select system and choose screen mirroring and make sure the box next to that is checked.
- After that is completed, your Roku will appear under cast section. You will now be able to mirror your Android's images, videos and other compatible apps through your Roku.
- Download the Roku app through the App Store.
- Once you have the app installed, you can log into your account. You will be asked for a few pieces of information, including your Roku stick's serial number. You can find this information under the settings tab.
- Once all your information is entered, your iPhone and Roku should pair with each other.
- The Roku menu should now pop up through the app, and you will now be able to use your iPhone as a remote for your Roku.
- The easiest way to pair your Windows phone with your Roku is to download the Roku app from the Microsoft store. This app will allow screen mirroring from your Windows phone through your Roku. Once you have the app downloaded, go ahead and enter in all of the required information, most of which can be found under settings in your Windows phone.
- Depending on the model of your Windows phone, there should be a project my screen option under your settings menu. If your phone and Roku are running off of the same Wi-Fi stream, the Roku stick should appear near the bottom of your screen. Simply tap to connect the two. Now what is shown on your Windows phone screen will be mirrored straight to your television screen.

Here we are looking at the 4th and newest generation of Apple TV on the market. Apple is the only manufacturer in this article who has not released a stick version of its streaming device as of yet. The 4th generation Apple TV comes with a Siri remote that will allow you to search through options all by voice. Not only will she find you different movies and TV shows, but she will pull up answers to a ton of your other questions too. Through your Apple TV remote you can check the weather, gather sports trivia and even receive movie suggestions. In the box you will get an IR receiver and a power cord for the Apple TV. The dimensions of the 4th generation box are 1.4 x 3.9 x 3.9 inches; it has been designed to sit next to your TV. You will have to purchase a separate HDMI cable, as one is not included in the box. The 4th generation Apple TV will only transmit 1080P. Apple does not currently have an option that will transmit 4K.
- The easiest way to mirror from your Android through an Apple TV is to download a third-party mirroring app from the Google Play store. There is a handful available, but one tried and true choice is the "AppleTV AirPlay Media Player" by ZappoTV. This free app will allow your Android phone to support Apple AirPlay, which will allow communication between your Apple TV and your Android.
- Once you have your app installed, register the Apple TV device you want to access. Once the app recognizes your Apple TV, you can start mirroring content from the app directly to the Apple TV and then display it on your television.
If you are connecting your Apple TV through an iPhone, you are in luck. Apple designed the Apple TV to work seamlessly with iPhones and iPads, so the steps are pretty simple. Make sure that you are working with at least an iPhone 4 model, as earlier generations will not work.
- Open the AirPlay option through your iPhone by swiping up from the bottom of your screen to open the control center. Then click on the AirPlay icon.
- Make sure your Apple TV is plugged in, turned on and connected to your TV.
- Under the AirPlay menu, select Apple TV as the device that you want to stream through. You will now be able to mirror content to your TV.
- Download an app called Playcast to your Windows 10 phone, which will support Apple AirPlay. This is necessary for your Windows phone to be able to communicate to your Apple TV. The app has a one-time fee of $3.99.
- Once you have Playcast installed and running, you should then have access to AirPlay.
- Make sure your Apple TV is plugged in, turned on and connected to your TV.
- Under the AirPlay menu, select Apple TV as the device that you want to stream through. You will now be able to mirror photos, music and other streaming apps straight to your TV.

Google's Chromecast media streaming device will allow mirroring for music, movies, TV shows and games. It will work with Spotify, Pandora, Netflix, Hulu, YouTube and a lot more. The Chromecast hooks up to the HDMI port in the back of your TV, and will stream over your existing Wi-Fi signal. The stick is small, with dimensions of 2.0 x 2.0 x 0.5 Inches. One of the coolest features about the Chromecast is that it will allow your smartphone to become the remote. Inside the box you will also receive a USB power cable which can be used to give power to your Chromecast. This media player will only stream up to 1080p. Google does not have a 4K option yet. You can choose from three different colors including black, coral or a yellow color that they call lemonade. Let's get started!
- If your Android is updated to 5.0 or higher, your first step is to make sure your Chromecast and your smartphone are operating on the same network. After you have them both on the same page, pull up the settings tab on your Android.
- Scroll to the bottom and select the Cast option. A Chromecast notification should pop up, which allows you to confirm your Chromecast device.
- Now select the content that you want to mirror. You are all ready to begin mirroring.
- If your phone is updated to 4.4.2, then it is suggested that you download the official Chromecast app to your phone. From there select cast screen/audio from the drop-down. Now just select the content that you want to mirror; you're all set!
Hooking up your iPhone to your Chromecast is surprisingly simple, seeing as the two devices are made from rival manufacturers.
- Get your Chromecast hooked up to the same Internet connection that your iPhone is running off of.
- Go to the app store and download the Chromecast app. Once the app is installed you will be able to project content straight to your TV. If any of the apps that you have on your iPhone are compatible with Chromecast, they will now show a small corner icon.
- Now you will be able to open different apps and begin mirroring your content. When streaming TV and movie apps like Netflix and Hulu, you will be able to utilize your smartphone as your remote.
- Hook up your Chromecast to the same network as your Windows phone. Then make sure you have the Playcast app installed. This will support Chromecast on your Windows phone.
- Open the Playcast app and choose the content that you want to mirror. You can choose from Netflix and other TV and movie apps, as well as photos, videos and games too. A corner icon will let you know that they are compatible with Chromecast.

The Amazon Fire Stick is one of the newest members in the Amazon Fire TV family. With dimensions of 3.3 x 1.0 x 0.5" the Fire Stick is small enough to throw in your bag and take with you wherever you go. The stick will stream up to 1080p. If you are looking for 4K, you may want to consider the Amazon Fire box, which has 4K capabilities. The Amazon Fire Stick works best for Amazon Prime members who have access to Prime Video, as well as access to movies, TV shows, sports and other different apps. Just plug the stick into the HDMI port of your TV, and get the ball rolling.
- The easiest way to pair your Android and Amazon Fire Stick together is to simply download the Fire TV Remote app to your Android. Once the app is installed, make sure your Android and Fire Stick are running off the same wireless network.
- Launch the app and select the Amazon Fire Stick that you would like to access. A secret code should pop up on your TV screen while the two devices are trying to pair. Enter the code into the app and the two should now be successfully paired.
- You will now be able to mirror your Android's content directly to your TV.
- To mirror your iPhone screen through your Amazon Fire Stick, you will have to download an app. There are a number available that will get your iPhone and Fire Stick connected. We recommend downloading "Reflector" as a safe bet. There is also "Video & TV Cast for Fire TV" available in the App Store.
- Once you get one of these apps downloaded, it's time to get your Fire Stick connected. Through the app, connect your Fire Stick to your iPhone. The best thing about the Fire Stick is how small it is. Just attach it to one of the HDMI ports in the back of your TV.
- Start by holding down the home button on the Fire Stick. When the home menu pops up, select mirroring.
- From your Windows phone, pull up settings. Under the Settings menu, select project my screen.
- A screen notification should pop up informing you that your Amazon Fire Stick is now able to pair with your Windows phone. Now you are all set to mirror your phone's content directly through your TV.
Note: All product names, images, and brands are property of their respective owners. All images, product and service names used in this article are for identification purposes only. Use of these images, logos, and brands does not imply endorsement.