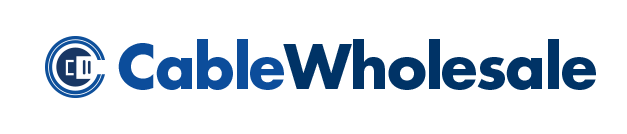At CableWholesale we get a lot of questions about DVI cables and how they are used. We wanted take a minute to give a little background on these types of cables. For starters, the acronym DVI stands for “Digital Visual Interface,” and these cables were created to transmit uncompressed digital video. DVI cables were originally designed for use with digital flat LCD monitors back when they first came out on the market.
DVI cables are typically used for hooking up your computer to a monitor, but can also be used with video game consoles like PS/3’s, DVD/Blu-Ray players as well as some TVs. DVI cables are considered as replacements for VGA cables. DVI can also provide a much higher resolution than VGA. DVI supports modes like DVI-A (Analog Only), DVI-I (digital and analog) and DVI-D (digital only).
A recent question that we came across was, “I have a monitor that has a DVI with 24-pins. I have a cable that has two 18-pin connectors to the monitor. If I buy a 24-pin male DVI (to connect my PS3) will it work?”
The DVI with 24-pins is called a DVI-D Dual link. The DVI with 18 pins is called a DVI-D single link. The difference between the two is the resolutions they are able to achieve. It can make a difference in a DVI to DVI cable connecting a computer to a monitor with an extremely high resolution.
For a HDMI to DVI cable, either one will work. It doesn’t matter because HDMI to DVI cannot be dual link. HDMI is not capable of that. They originally spec’d an HDMI type B that was dual lnk, but it was never produced. So, either way, the 24-pin DVI will work fine, but you will not get any audio as DVI does not transfer audio.
Another question we received was “A female DVI has 24 holes, and the male that is currently being used by my computer has 18 and I want to know how many pins do I need for a HDMI – DVI cable? Will the 18 or the 24 work best?”
This question has an easy answer as well. In this particular set-up, an 18-pin DVI cable will work just fine. Even though many HDMI Cables support 4K displays, the HDMI cable itself has only 19 conductors available, so the 24 pin DVI is not necessary.
If you would like to learn more about DVI cables, we have a technical article for you to check out, DVI Demystified, devoted to DVI cables.